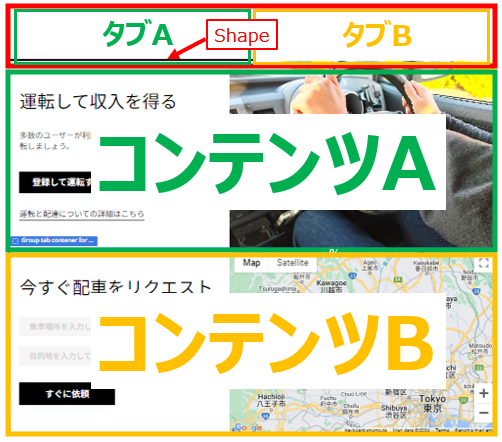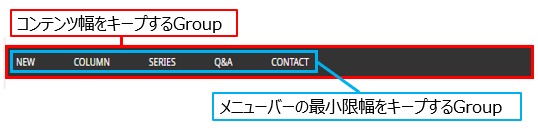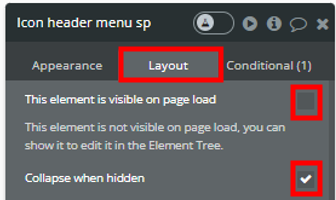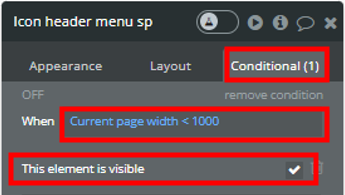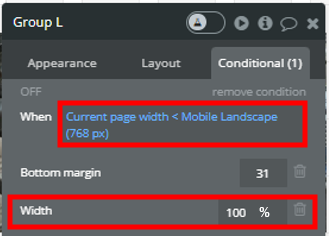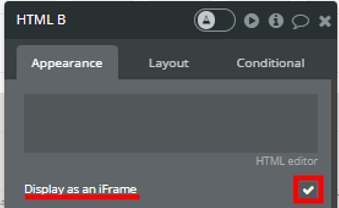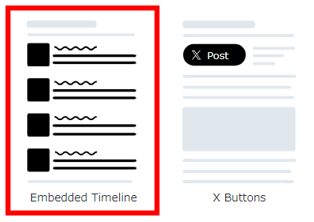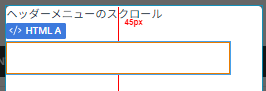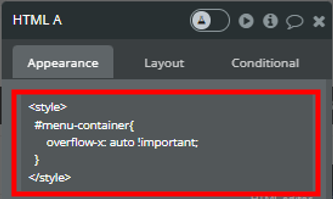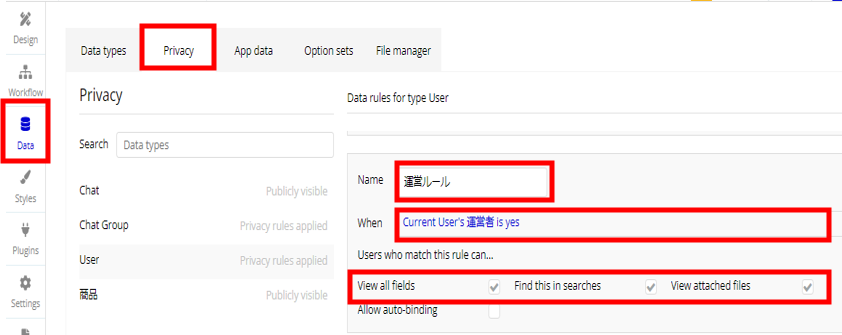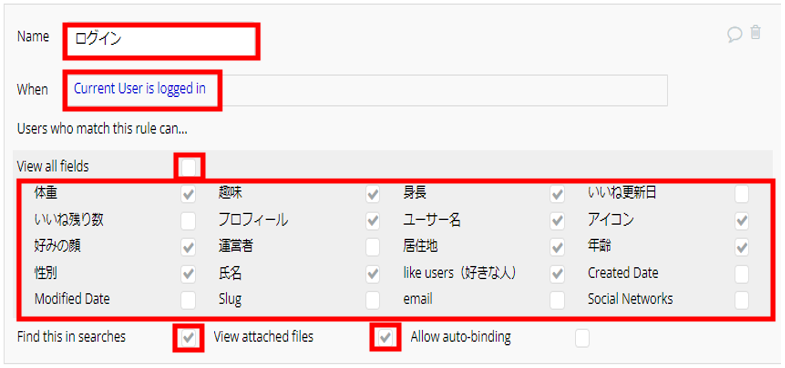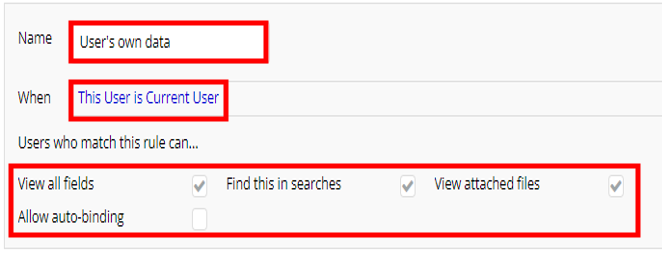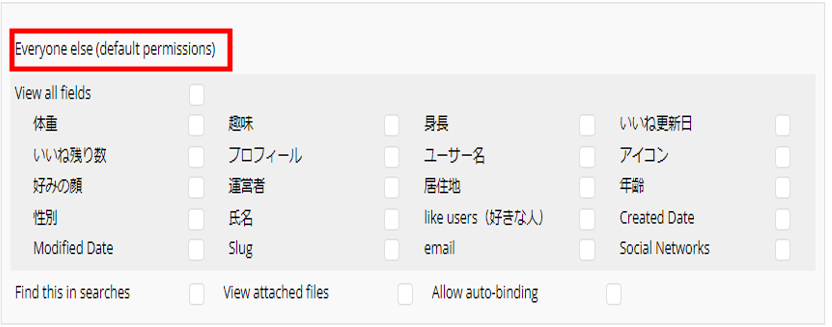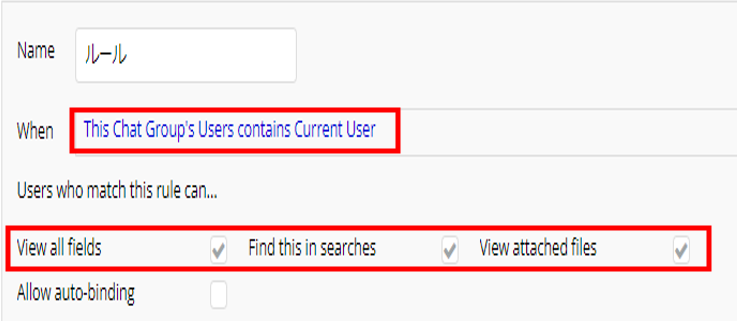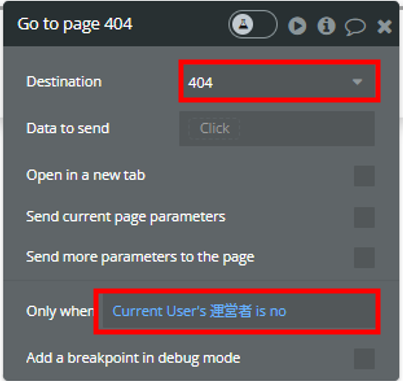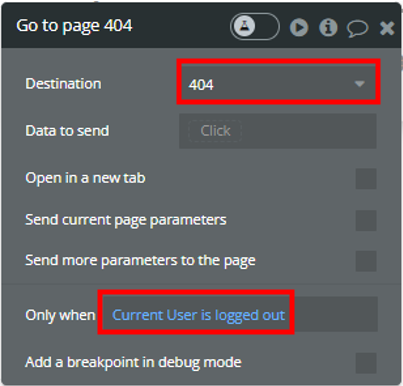デザイン
IconとGroupFocusを設置

ワークフロー
1.GroupFocusを表示するワークフロー
①Iconクリック時にGroupFocusを表示する設定

② ①の後に、Set stateを設定(値はyes)
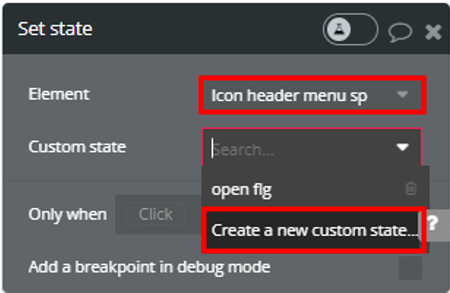


③When…のboxをクリックし、作成したstateがnoの時という条件を追加

2.GroupFocusを非表示にするワークフロー
①When…boxを複製し、stateがyesの時という条件に変更

②GroupFocusを非表示にする設定

③ ②の後に、Set stateを設定(値はno)

Set stateに関する詳細はこちらの記事を参考に。